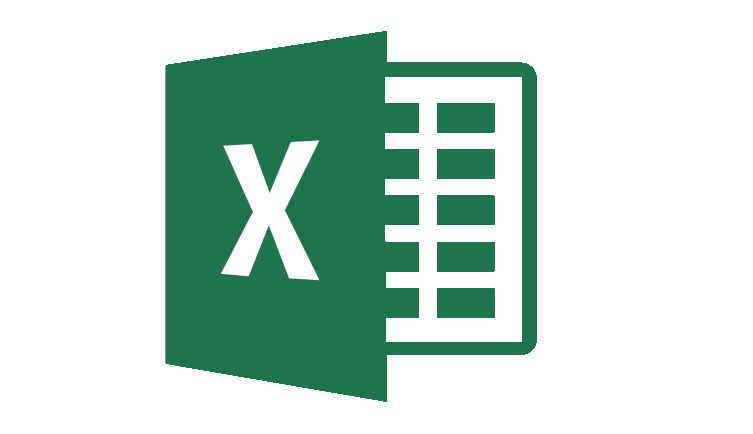Mau tahu cara convert excel ke PDF agar tidak terpotong lagi? Yuk, simak penjelasannya pada artikel berikut ini!
Seringkali kita dibuat kesal karena dokumen yang sudah disusun rapi di Excel jadi berantakan saat dikonversi ke PDF. Bukan hanya menjadi bernatakan saja, terkadang ada beberapa data yang hilang atau terpotong secara tidak terduga saat file Excel tersebut dikonversi ke PDF.
Kamu tak perlu khawatir lagi! Pada kesempatan kali ini, Minpee bakal kasih tahu kamu cara convert Exce ke PDF agar tidak terpotong lagi!
Dengan memanfaaatkan tips dan trik yang akan dibahas, kamu diharapkan bisa mengkonversi file Excel ke PDF dengan utuh dan terstruktur.
Tunggu apalagi? Yuk simak artikel ini hingga selesai!
Cara Convert FIle Excel ke PDF Agar Tidak Terpotong
Mengonversi file Excel ke PDF merupakan suatu cara yang sering dilakukan dengan mudah, tetapi pada prakteknya sering kali muncul beberapa masalah, salah satunya yaitu file terpotong atau file menjadi berantakan tidak beraturan.
Di bawah ini, Minpee bakal kasih tahu kamu tiga cara convert file Excel ke PDF agar tidak terpotong menggunakan fitur save as, print, dan secara online!
Cara Convert File Excel ke PDF Menggunakan Fitur Save As
Langkah pertama yang bisa kamu lakukan dengan menggunakan fitur save as pada Microsoft Excel.
Setelah kamu membuka file Excel yang ingin kamu konversi, kamu bisa ikuti beberapa langkah berikut ini:
- Buka file Excel: Mulai dengan membuka file Excel yang ingin kamu konversi ke PDF.
- Pilih save as: Masuk ke menu file, kemudian pilih opsi save as. Akan muncul jendela dialog, setelah itu pilih format PDF pada daftar opsi yang tersedia.
- Atur Pengaturan Konversi: Sebelum menekan tombol save, pastikan untuk mengatur pengaturan konversi sesuai dengan kebutuhanmu. Pilih area cetak dengan bijak dan pastikan ukuran kertas dan orientasinya sudah sesuai.
- Simpan File: Setelah menyesuaikan pengaturan, klik “Save” untuk menyimpan file Excel Anda dalam format PDF. Hasilnya seharusnya adalah file PDF yang utuh tanpa potongan yang tidak diinginkan.
- Selesai!
Cara Convert File Excel ke PDF Menggunakan Fitur Print
Selain menggunakan fitur save as, kamu juga bisa menggunakan fitur print pada MIcrosoft Excel.
Berikut ini adalah langkah-langkah cara conver file Excel ke PDF agar tidak terpotong dengan menggunakan fitur print.
- Buka File Excel: Sama seperti langkah pertama pada cara sebelulmnya, hal pertama yang harus kamu lakukan pada cara ini yaitu membuka file Excel yang ingin kamu konversi formatnyamenjadi PDF.
- Pilih Opsi Print: Pergi ke menu file, kemudian pilih opsi print. Setelah itu akan muncul jendela print, cari opsi untuk memilih printer dan mengubahnya menjadi Microsoft Print to PDF atau opsi serupa.
- Atur Pengaturan Cetak: Sesuaikan pengaturan cetak seperti ukuran kertasn, orientasi kertas, dan area cetak. Pastikan untuk imemilih area cetak dengan cermat, agar tidak ada potongan yang tidak diinginkan.
- Cetak ke PDF: Setelah mengatur pengaturan, klik opsi print dan pilih lokasi penyimpanan untuk file PDF tersebut.
- Selesai!
Cara Convert File Excel ke PDF secara Online
Alternatif lain selain kedua cara di atas, yaitu dengan menggunakan layanan konversi online. Berikut ini adalah panduan singkatnya!
- Pilih Layanan Konversi Online: Cari layanan konversi online yang terpercaya. Beberapa situs we seperti SmallPDF, Zamzar, iLovePDF, atau Adobe Acrobat Online menyediakan layanan untuk mengonversi file Excel menjadi file PDF.
- Unggah File Excel: Setelah memilih situs web yang akan kamu gunakan, langkah selanjutnya yaitu mengupload file Excel yang ingin kamu ubah formatnya. Ikuti petunjuk pada situs web yang sudah kamu pilih.
- Atur Pengaturan Konversi: Beberapa situs web mungkin mengharuskan kamu untuk mengatur pengaturan konversi. Pastikan untuk memeriksa pengaturan seperti ukuran kertas, orientasi, dan juga kualitas dari PDF yang dihasilkan.
- Unduh Hasil Konversi: Setelah proses konversi selesai, unduh file PDF hasil konversi dari situs web. Pastikan untuk memeriksa hasilnya dan memastikan tidak ada potongan yang tidak diinginkan.
- Selesai!
Dengan mengikuti salah satu dari ketiga cara di atas, kamu bisa mengonversi file Excel ke PDF tanpa perlu menghadapi masalah potongan yang tidak diinginkan.
Pastikan untuk selalu memeriksa hasil konversian dan melakukan penyesuaian apabila diperlukan. Dengan bergitu, kamu bisa menghasilkan file PDF yang terstruktur dengan baik dan sesuai dengan kebutuhanmu!
Semoga artikel ini bisa menambah wawasanmu terkait cara convert file Excel ke PDF agar tidak terpotong.
Sekian dan terima kasih! ^^